به گزارش سافت گذر، حتی مک بوک های امروزی هم هارد دیسک هایی دارند که خیلی سریع پر می شوند ولی خوشبختانه روش های متنوع و آسانی برای آزادسازی فضای این رایانه ها وجود دارد. البته یکی از آسانترین راه ها حذف فایل های حجیم به صورت دستی است اما برخی اوقات می بایست به صورت تخصصی تر به دنبال موارد اشغال کننده حافظه داخلی بگردید و آنها را به طور اتوماتیک پاک کنید. اگر این کارها را انجام ندادید، احتمالاً با خطای Your disk is almost full روبه رو خواهید شد. اگر نمی خواهید این اتفاق برایتان رخ دهد، بد نیست با روش های مختلف پاکسازی فضای هارد دیسک در macOS آشنا شوید.

نکته: دیروز 5 روش اول پاکسازی فضای هارد دیسک در macOS را آموزش دادیم و حالا امروز می خواهیم 5 روش دوم را آموزش دهیم پس با ما همراه باشید.
حذف فایل های موقتی
در هارد درایو مک بوک ها فایل های موقتی وجود دارند که معمولاً به آنها نیاز پیدا نخواهید کرد. این فایل ها می توانند بدون هیچ دلیل خاصی حافظه رایانه شما را اشغال کنند. macOS X سعی می کند به صورت اتوماتیک این فایل های موقتی را حذف نماید ولی یک نرم افزار مناسب این کار را بهتر انجام خواهد داد. البته حذف فایل های موقتی همواره باعث افزایش سرعت رایانه نخواهد شد ولی حداقلش آن است که مقداری از فضا را آزاد می کند.

مرورگری که از آن استفاده می کنید گزینه حذف داده های وبگردی را دارد تا به سرعت فضای پر شده را آزاد نمایید ولی بهره جویی از آن همیشه ایده مناسبی نبوده است. این داده ها برخی اوقات دارای فایل های کش هستند که باعث می شوند گشت وگذار در اینترنت با سرعت بیشتری انجام گردد بنابراین به محض اینکه دوباره وبگردی کردید، این فایل ها به وجود می آیند و تنها اتفاقی که پس از حذف آنها می افتد آن است که در دفعات بعد سرعت وبگردی شما کاهش خواهد یافت. لازم به ذکر است که هر مرورگر مقدار حافظه کش مورد استفاده اش را روی مقدار مشخصی متوقف می کند.

فایل های موقتی زیادی در macOS وجود دارند که می توانید با اجرا کردن Finder و سپس آدرس /library/caches فولدرهایی که حاوی فایل های کش هستند را بیابید. در این فولدر فایل های متعددی را خواهید دید که می توانید آنها را به صورت دستی انتخاب و حذف کنید.
حتی این امکان را دارید تا فایل های موقتی را با استفاده از برنامه CleanMyMac خیلی سریع تر و ایمن تر پاک کنید. فقط کافی است این نرم افزار را اجرا و رایانه را اسکن نمایید و سپس به قسمت System Junk بروید تا همه فایل های کش را ببینید و در صورت نیاز با زدن دکمه Clear، آنها را پاک کنید.

یکی از مزایای اصلی اپلیکیشن نامبرده آن است که اسامی گیج کننده فولدرها در macOS را درست می کند تا ببینیم هر کدام مربوط به چه نرم افزاری است تا هنگام پاک کردن آنها تصمیم مناسب را اتخاذ کنیم.
نکته ای که در مورد فایل های موقتی وجود دارد آن است که اکثر آنها وقتی دوباره از مک بوک استفاده کردید، ایجاد می شوند بنابراین بهره مندی از این ترفند خوب است اما موقتی خواهد بود.
شناسایی فایل های حجیم موجود در macOS
به منظور آزادسازی فضای هارد دیسک در macOS، شناسایی فایل های حجیم اهمیت زیادی دارد. یک ابزار آنالیزور هارد دیسک به نام Disk Inventory X هارد رایانه شما را اسکن می کند و نشان خواهد داد کدام فایل ها و فولدرها بیشترین فضا را گرفته اند. با این روش، می توانید فایل های پر حجم را پاک کنید.
چنان چه در این بین به برخی از فایل ها مثلاً فیلم ها و سریال ها احتیاج داشتید، می توانید آنها را در یک هارد اکسترنال ذخیره کنید.

توجه داشته باشید که نباید هر فایل سیستمی مهم را پاک کنید. در واقع فایل های شخصی در آدرس /User/name قرار گرفته اند بنابراین باید بیشتر تمرکزتان را روی آنها بگذارید.
حذف فایل های زبانی

نرم افزارهای macOS برای هر زبانی که پشتیبانی می کنند، فایل زبانی به وجود می آورند تا بتوانید وقتی با آن برنامه کار می کنید، خیلی سریع به زبان آن سوئیچ شوید. البته برخی اوقات اتفاق می افتد که فقط از یک زبان استفاده می کنید بنابراین این فایل ها فقط و فقط چند صد مگابایت از حافظه رایانه تان را اشغال کرده اند. البته اگر می خواهید این فایل ها را ذخیره نمایید، بهتر است از یک هارد اکسترنال استفاده کنید.
برای حذف فایل های زبانی اضافی، می توانید از CleanMyMac استفاده نمایید. همان طور که گفتیم، این فایل ها در آدرس System Junk> Language Files قرار دارند. یک ابزار دیگر به نام Monolingual تولید شده که می تواند این فایل ها را پاک کند ولی کارایی خاصی دارد. حذف فایل های زبانی تنها در صورتی لازم است که واقعاً به فضای بیشتری نیاز دارید بنابراین از آن جایی که سرعت مک بوک را کاهش نمی دهند، حفظ آنها هیچ مشکلی به وجود نخواهد آورد.
حذف فایل های ضمیمه حجیم موجود در نرم افزار ایمیل macOS
اگر از اپلیکیشن Mail پیش فرض مدیریت ایمیل macOS استفاده می کنید و اکانتی که به آن وصل کرده اید نیز مدت طولانی است تغییر نکرده، این احتمال وجود دارد که فایل های ضمیمه حجیم بسیاری از حافظه کامپیوترتان را اشغال کنند و حتی ممکن است برخی اوقات حجم آنها به چندین گیگابایت برسد.

البته می توانید تنظیمات Mail را تغییر دهید تا فایل های ضمیمه به صورت اتوماتیک دانلود نشوند و یا از ابزارهای مخصوص استفاده کنید. اگر هم کاربر Gmail هستید، این امکان را دارید تا تعداد دفعات همگام سازی پیام ها را مشخص نمایید تا فقط برخی فایل های ضمیمه به خصوص نمایش داده شوند. برای انجام این کار به آدرس Mail> Preferences> Accounts> Account Information بروید و سپس با کلیک کردن روی بخش Download Attachment یکی از گزینه های Recent و None را انتخاب کنید.
انتخاب این گزینه باعث خواهد شد از حالا به بعد حافظه زیادی توسط فایل های ضمیمه ای که دانلود می شوند، اشغال نگردد اما مشکل مربوط به فایل هایی که تا کنون دانلود شده اند را حل نمی کند.
اگر می خواهید این فایل ها را پاک کنید، باید مراحل زیر را پشت سر بگذارید:
• Mail را اجرا کرده و روی پوشه ای که می خواهید محتوای ضمیمه آن را پاک کنید، کلیک نمایید.
• گزینه Sort by Size را بزنید تا حجیم ترین فایل ها را ببینید.
• روی پیام دریافت شده کلیک کنید و سپس Message و بعد Remove Attachments را از منوی مربوطه بزنید. چنان چه از تنظیمات IMAP استفاده می کنید، این روش فایل های ضمیمه را از سرورها پاک نخواهد کرد.
• به هر حال، راهکارهای گفته شده را برای سایر ایمیل هایی که می خواهید پاک شوند، انجام دهید.
نکته: توجه داشته باشید که اگر از تنظیمات POP استفاده می کنید، هیچ کدام از فایل های ضمیمه را پاک نکنید زیرا دیگر امکان دسترسی به آنها را نخواهید داشت. چنان چه از تنظیمات IMAP استفاده می کنید نیز فایل های ضمیمه در سرورها باقی می مانند.
روش آسان تر حذف فایل های ضمیمه ایمیل ها
اگر می خواهید فایل ضمیمه قدیمی را به صورت اتوماتیک پاک کنید، تنها راهکار استاندارد نرم افزار CleanMyMac می باشد. با این برنامه می توانید کامپیوتر را اسکن کرده و به بخش Mail Attachments بروید و فایل هایی که امکان پاک کردنشان وجود دارند را ببینید. در نهایت هم باید گزینه Clean را بزنید تا فضای هارد درایو آزاد شود. البته اگر از تنظیمات IMAP استفاده می کنید، این فایل ها همچنان در سرورهای آدرس ایمیل وجود خواهند داشت بنابراین از بابت حذف کردن آنها نگران نباشید. در صورتی که نگران هستید، می توانید تیک All Files را بردارید تا خودتان به صورت دستی مواردی که می خواهید پاک شوند را برگزینید.
پاکسازی محتواهای فولدر Downloads

این ترفند آن قدر ساده است که شاید با خود فکر کنید اصلاً نباید در این لیست قرار می گرفت اما واقعیت آن است که خیلی ها فراموش می کنند آن را انجام دهند. فولدر Downloads معمولاً در اکثر اوقات فایل های حجیمی دارد که به آنها نیازی ندارید.
فقط کافی است Finder را اجرا کنید و به پوشه Downloads بروید و هر آنچه نیاز ندارید را حذف نمایید. شما می توانید نحوه مرتب شدن فایل ها را تغییر دهید تا مواردی که بیش از همه فضا اشغال کرده اند را ببینید. در اینجا فراموش نکنید که فولدرها را در نظر داشته باشید زیرا هر بار که یک فایل آرشیوی باز می کنید، به طور اتوماتیک یک فولدر از حالت فشرده خارج می شود که در ظاهر کم حجم است اما در واقع بسیار حجیم.
استفاده از ابزارهای مدیریت حافظه هارد دیسک در macOS High Sierra
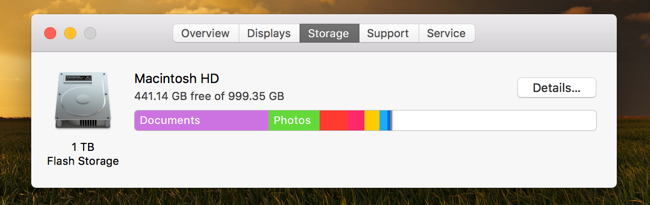
جدیدترین نسخه macOS High Sierra ابزاری دارد تا به شما کمک کند فایل های اضافه را از مک بوک پاک کنید. برای انجام این کار فقط باید به قسمت About This Mac و سپس تب Storage بروید.
زمانی که به این بخش مراجعه کردید، می توانید به تنظیمات بروید و مواردی که به نظرتان مهم هستند را برگزینید:
• Store in Cloud: این مورد اجازه می دهد انواع و اقسام محتواها را در حافظه ابری آی کلود ذخیره کنید تا اپل به صورت اتوماتیک حافظه هارد دیسک را آزاد نماید. چنان چه سرعت اینترنت تان کم است، پیشنهاد می شود این گزینه را روشن نکنید.
• Optimize Storage: این مورد فیلم و سریال های دانلود شده از آی تونز را پس از اینکه مشاهده کردید، حذف خواهد کرد. از آن جایی که فیلم ها (به خصوص آنهایی که اچ دی هستند) حجم زیادی دارند، این گزینه کمک شایانی خواهد کرد تا حافظه کامپیوتر بی دلیل اشغال نشود. لازم به ذکر است که اگر برای دریافت این فیلم ها پول پرداخت کرده اید، می توانید هر وقت که خواستید آنها را دوباره دانلود نمایید.
• Empty Trash Automatically: در صورتی که این گزینه روشن باشد، اپل آیتم های قدیمی که 30 روز از حضور آنها در سطل زباله می گردد را حذف می کند.
• Reduce Clutter: این مورد کمک خواهد کرد تا فایل های حجیم موجود در مک بوک را شناسایی کرده و آنها را پاک کنید.
استفاده از مورد آخر، در مقایسه با برخی نرم افزارهای متفرقه آسان نیست ولی به هر ترتیب کارایی خاص خودش را دارد.
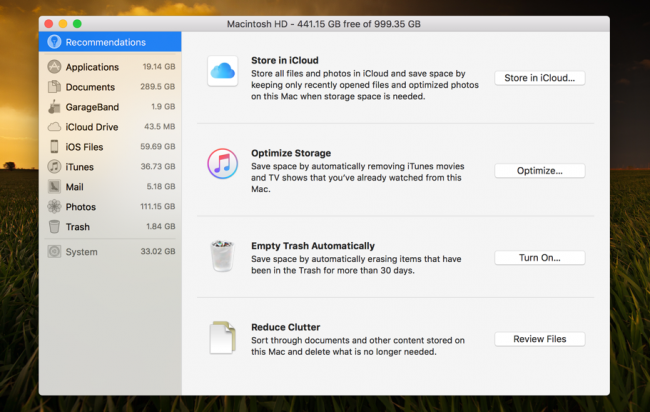
در پایان اشاره کنیم که حتماً مطمئن باشید فایل هایی که به آنها نیاز ندارید را نیز پاک کنید. برای مثال حذف فایل های نصبی .dmg یکی از این اقدامات است. این فایل ها دقیقاً مانند موارد مشابه در ویندوز، پس از اینکه نرم افزار لازم را نصب کردند، هیچ کاربرد دیگری ندارند. همچنین، فراموش نکنید که فولدر دانلودها را مدام بررسی کنید تا محتوای موجود در آن را همواره حذف نمایید.
منبع: howtogeek.com